Вы здесь: Главная >> Java-самоучитель >> Работаем в в JBuilder 2005: компонент JScrollPane
Работаем в в JBuilder 2005: компонент JScrollPane
Профессиональная работа в JBuilder 2005
Панели
Мы продолжаем изучение палитры компонентов.
Рассмотрим теперь варианты контейнеров. Как известно, контейнеры предназначены для того, чтобы размещать в них компоненты. Панели — это "контейнеры в контейнере". Панели должны располагаться в окнах, которые являются контейнерами (например, в диалоговых окнах, о которых мы будем говорить далее), а в панелях можно располагать уже другие компоненты. Наиболее простые панели — Panel (java.awt) и JPanel (javax. swing). Мы рассмотрим более сложные панели, которые находятся в пакете javax. swing в секции Swing Containers в палитре компонентов.
Компонент JScrollPane.
Этот компонент позволяет поместить в себя другие компоненты, которые не могут обеспечить прокрутку своих областей (например, обычного списка или простой текстовой области).
Приведем пример использования данного компонента.
1. Создайте приложение с именем проекта JScrollPane и заголовком приложения "JScrollPane".
2. Измените компоновку на XYLayout.
3. Добавьте в форму два компонента JScrollPane, в один из них поместите компонент JTextArea (значение свойства Text=" "), а в другой — JList.
4. Добавьте после объявления компонентов следующую команду.
private int size = 14;
5. Добавьте в конец конструктора следующий код.
jTextAreal.setFont(new Font("Arial", 0, size));
String[ ] sizes = new
String[ ]{"8","9","10","11","12","14","16","18","24","36","48-, "72"};
jListl.setListData(sizes) ;
jListl.setSelectedlndex(5) ;
6. Создайте обработчик события valueChanged у компонента JList и реализуйте его так.
Public void jListl__valueChanged(ListSelectionEvent е) {
jTextAreal.setFont(new Font("Arial", 0, Integer.parselnt((String)jList1.getSelectedValue())));
}
Как все это будет выглядеть на экране, показано на рис. 9.1.
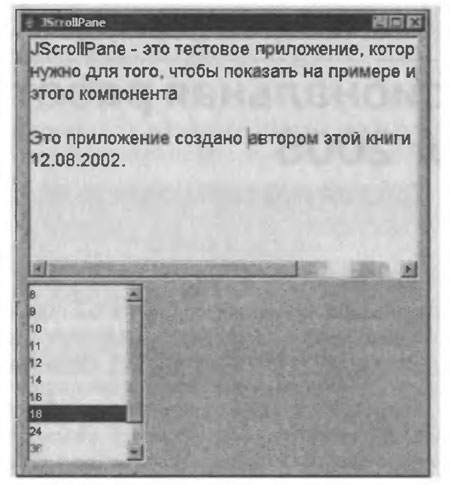
Рис. 9.1. Текстовое приложение JScrollPane
Рассмотрим использование компонента JToolBar (панель инструментов) на примере.
1. Создайте приложение с именем проекта Toolbar и заголовком окна "My Editor 2".
2. Добавьте компонент JScrollPane, а в него добавьте компонент JTextArea, изменив значение свойства Text на " ".
3. Добавьте в форму компонент JToolBar, измените значение свойства constraints на "North".
4. Добавьте на панель инструментов три компонента JComboBox (у второго значение свойства editable измените на true) и компонент JButton, у которого надо изменить значение свойства Text на " Цвет текста". Можете заменить и значения MaximumSize и MinimumSize для более удачного размещения компонентов.
5. Добавьте компонент JMenuBar, измените у объекта this значение свойства JMenuBar на "jMenuBarl", разработайте меню по следующей схеме.
Меню Файл
Панель инструментов — флажок (включен).
Разделитель
Выход — обычный элемент
Меню Правка
Вырезать — обычный элемент
Копировать — обычный элемент
Вставить — обычный элемент
Выделить все — обычный элемент
6. В секцию UI в окне структуры добавьте компонент JColorChooser.
7. В конце объявления компонентов добавьте следующий код.
private String fontName = "Arial";
private int style = 0, size = 14;
8. В конце конструктора поместите код, показанный в листинге 9.1.
Листинг 9.1.
Заполнение значениями списка компонентов JComboBox
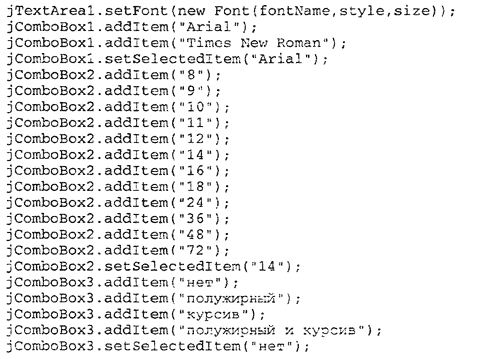
9. Для всех элементов меню actionPerformed создайте обработчики события и реализуйте их так, как показано в листинге 9.2. Для элементов меню Панель инструментов и Выход выполняемые кодом действия таковы. У элемента меню Выход программа с помощью стандартного метода Exit, встроенного в System, завершает свою работу. Если флажок у элемента Панель инструментов установлен, то при щелчке на нем мы убираем панель инструментов с экрана и сбрасываем этот флажок. Если флажок сброшен, то все происходит наоборот.
Листинг 9.2.
Создание обработчиков события для элементов меню
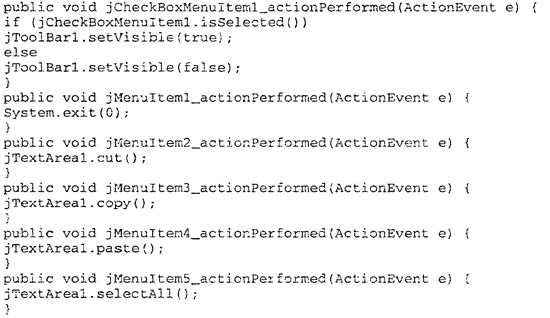
10. У всех элементов панели инструментов создайте обработчики события actionPerformed (листинг 9.3). Не забывайте, что если просто скопировать текст обработчиков из листинга 9.3 в текст программы, то обработчики событий работать не будут.
Листинг 9.3.
Создание обработчиков события для элементов панели инструментов
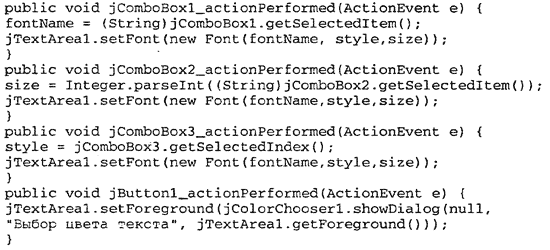
Как может выглядеть окно этой программы при ее выполнении, показано на рис. 9.2 и 9.3.
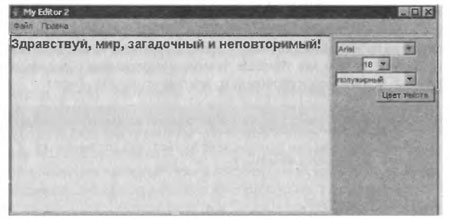
Рис. 9.2. Выполнение программы с использованием панели инструментов
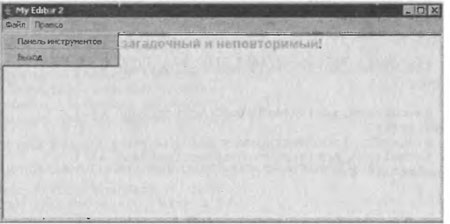
Рис. 9.3. Раскрыто меню программы
Сергей Владимирцев
07.03.2011